11
Jun 12
How to Set Up Your Very Own Cloud Windows Server for SEO
SEO Tools, particularly website audit ones like Xenu Link Sleuth or PowerMapper SortSite, can sometimes take a long time to run when examining particularly large websites. Occasionally you may even need to reboot your machine for some other reason, which then ruins some particular run of these tools, forcing you to start over.
I recently got frustrated with this (and my laptop hitting near-Fahrenheit-451*-levels when doing site audits) and began looking for cheap solutions for running Windows software remotely.
*R.I.P. Ray Bradbury!
Why Cheap “VPS” Services Seem Like a *Really* Bad Idea
My understanding of most VPS (virtual private server) services is, they aren’t necessarily virtual private servers in actuality – most are merely an *account* on a virtual private server, so you’re essentially one user among several who are sharing a “virtualized private server” itself.
There are many of these VPS services out there, but many of them look kind of sketchy to me. Essentially you’re receiving a login to a shared remote Windows or Linux machine and can use it to run applications, or even to browse from, but who knows who else you’re sharing the server with – what if they’re doing something illegal?
Yes, there are some VPS services available from semi-respectable vendors, but I still wasn’t comfortable with these cheap services so I decided to check out some of the cloud services for setting up your own complete virtual server, rather than sharing one with others (I personally think most VPSs should be more accurately called Virtual Private Desktops).
So, I started looking at the various “Cloud” server services… Amazon has AWS for instance, I poked around a little there…looked at Rackspace a bit…then I noticed that GoDaddy has a fairly new cloud service. This got my attention.
GoDaddy Cloud Servers
I’ve had very good experiences with GoDaddy servers in the past, and this relatively new service is pretty nifty, so I decided to give it a “Go” (so to speak). Essentially they charge you by the hour, and you can remotely set up a Windows 2008 Server machine, log into it remotely with Windows Terminal Services (i.e. Remote Desktop Connection), and run applications and browse the web.
The great thing about it is, if you decide you want more CPU, more memory, or more storage, you simply go into your control panel and change it, and the next time you boot up, your “machine” will have those characteristics. What is actually happening behind the scenes is, GoDaddy is virtualizing the server in a transparent way for you, and they can potentially move it around their datacenters (say, wherever additional power or cooling is required) without you having to worry about where the actual physical server is located. Pretty neat stuff.
Charges are By the Day, Hour, and So On
GoDaddy charges by usage – for a windows license (by the day), for storage, CPU, bandwidth, etc. Figure 1 shows a breakdown of what I’ve spent in the last 11 days – around $14.00 (I think it came out to around eighteen cents an hour when I ran their configurator). Figure 1 shows the billing details for my first 11 days:
So I’m spending at around a $60/month rate. However, I anticipate shutting down the machine for several days at a shot until I need to run another audit, so I think I will end up around a $15-$25/month rate, which is not bad. There is also some sort of one-button on-demand backup feature which sounds great, and which I believe costs a little more – I haven’t tried it yet – but I think GoDaddy is doing a good job of anticipating customers needs with features like this.
Additional IP Addresses Too? Wow! But…Don’t Get All Excited
You may notice that GoDaddy’s Windows Cloud Servers come with 3 IP addresses. I know what the more nefarious among you are probably thinking – hey, great, I can rotate my IP address around, maybe I’ll even buy some additional IP addresses! If you are excited about such things I have some advice for you – reconsider your business model, it’s under attack on all fronts anyway;-)
Also – you can probably forget about it unless you’re some kind of super-Windows-networking-whiz, anyway. The IP addresses that come with the cloud server appear to be intended for IP load balancing purposes (for instance, to balance incoming traffic if you host a web server, not for handling outbound traffic.) It may be possible to change your primary IP address every so often using these IP addresses via some sort of Windows script, but there’s little to nothing on the internet about how one would do this, so don’t get yourself all excited over that feature.
Steps to Set Up a GoDaddy Cloud Windows Server
Caution: I didn’t take detailed notes while I did this, so these are largely from my recollection – I may have missed a few steps here or there – but I think if you run through this list, you’ll save a lot of time running down various dead-ends like I did.
1. Sign up and configure a server
I would not recommend going with the minimum values on this – I ended up selecting 2GB, 4CPUs, and Windows Server 2008. If you want to install Linux – good luck, I’m not a Linux guy so you’re on your own – try substituting “VNC” everywhere I say “Windows Remote Desktop Connection” below I guess.
You’ll note that GoDaddy gives you an initial $1.00 charge (yearly), probably to verify that your credit card will work. I am unaware of any minimum charges and have not received my first bill yet, so I can’t confirm what the first month’s billing experience is like – so make sure you read everything yourself before proceeding – you are on your own here!
Once you’ve signed up, you’ll see “GoDaddy Cloud Services” listed under your list of GoDaddy services in your account – you can drill in here and Manage your Cloud Server.
Somewhere in this part of the signup process you create an administrator ID and Password for the Windows Server instance – you’ll figure it out.
2. Set up “Port Forwarding” on your Network
This involves setting up network rules. See figure 2 for how I have mine set up – the RDP one in particular is critical for Windows Remote Desktop, and you won’t be able to download a firewall or antivirus package unless you allow HTTP traffic. GoDaddy has instructions here on how to set up a rule:
http://support.godaddy.com/help/article/6197/adding-port-forwarding-to-your-cloud-server
3. Log into the server using GoDaddy’s Remote Web Browser Console
I did not take great notes on this part of the process, but after you’ve configured a machine, you can select the “Manage” section and you’ll see the ability to remotely console into the machine on the right (a big black rectangle). I am pretty sure the first thing that happened after I logged in using this was Windows Server 2008 installing itself.
4. Immediately install a virus/firewall package
This is absolutely time critical – if you leave your machine open even for a few minutes you could get hit with something really nasty. I recommend ZoneAlarm Antivirus/Firewall. You can install their free one but be warned that it doesn’t seem to support individual port configuration, so you won’t be able to perform step 5 – I would say it’s software well worth paying for.
5. Configure the virus/firewall package to allow remote console traffic
For instance, allow port 3389, both ways, if you want to use Windows Remote Desktop. You’ll have to poke around in your firewall software for this – if you use ZoneAlarm you’ll find it somewhere in Firewall->Advanced Settings->Public Zone->Allow Incoming TCP Ports:3389 (also Outgoing). People who prefer VNC should use Port 5900, I suppose.
6. Configure your desktop or laptop itself to *also* allow remote console traffic
This took me hours to realize. Duh. I was focused on configuring the server and couldn’t figure out why remote access wasn’t working – it was my own machine not allowing the traffic. If you have problems connecting with “Windows Remote Desktop Connection” (found under “Accessories”), try turning your own firewall off briefly and see if it fixes the problem – then you’ll know it’s your firewall configuration for sure.
7. Log into the machine remotely with Windows Remote Desktop Connection
Again, you can find this under “Accessories”.
8. Disable Windows automatic updates
This is very important – if you are running a tool that takes a long time, you may close down your remote desktop connection only to log in the next day and see that the tool is not running. If so, it’s probably because Windows automatically installed an update and *rebooted your machine*. You should pick the option where Windows will download updates but prompt you to install them.
9. Enable “Clipbook” Windows Service on both machines
This is a neat little service app that ships with Windows that will transfer clipboard contents via the Remote Desktop Connection. This will allow you to copy and paste between your real Windows Desktop and the remote one. I also had to go into the firewall on both machines and give privileges to RDPCLIP.EXE after doing this (in ZoneAlarm, it’s in Computer->App Control->Advanced Settings->View Programs).
10. Set up drive sharing via Remote Desktop
For this, you log out of Remote Connection Manager (just close it, with the X, to kill it), then select it again. You’ll notice there’s an “Options” button in the login area – click it, then select the “Local Resources” tab. You’ll want to expose your local drive (in this case, Drive C). See Figure 3 for how this should look:
After you’ve done this, you can uncheck “Always ask for credentials” on the main tab, and it will save your userID, password, and this setup locally, so whenever you run Remote Desktop Connection you can just hit Connect. On the remote machine, if you browser the machine, you’ll see in addition to its own C drive, there is a C drive from your local machine. Congratulations, you can now drag files from one to the other!
11. Install Microsoft Office
I was delighted to find out that the MS-Office license I purchased some time ago actually supports two installs – apparently this was pretty common the last few years – so you may even be able to install Microsoft Office with your existing license. Check into this before buying another one!
12. Install Any Other Apps
Don’t forget to configure your firewall/antivirus software to give privileges to them, otherwise you’ll find they are not working in one way or another. Again, in ZoneAlarm that would be in: Computer->App Control->Advanced Settings->View Programs
Conclusion
It took me about a day to figure all this out and get it right; I decided to write this post as my service to SEO humanity. I’m thinking with this checklist you can probably do it all in about 2-3 hours.
Good luck, and if you have any clarifications or further suggestions on any steps, comment below and I’ll consider adding to or editing the checklist.

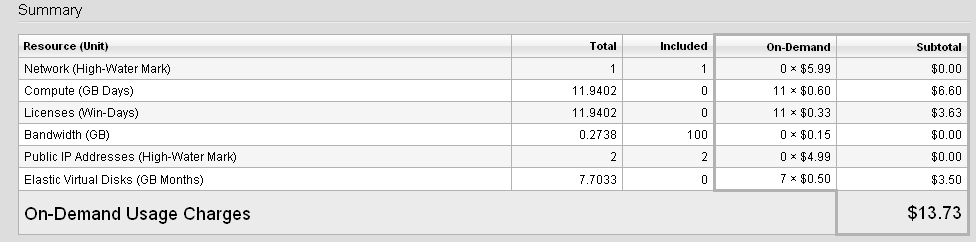
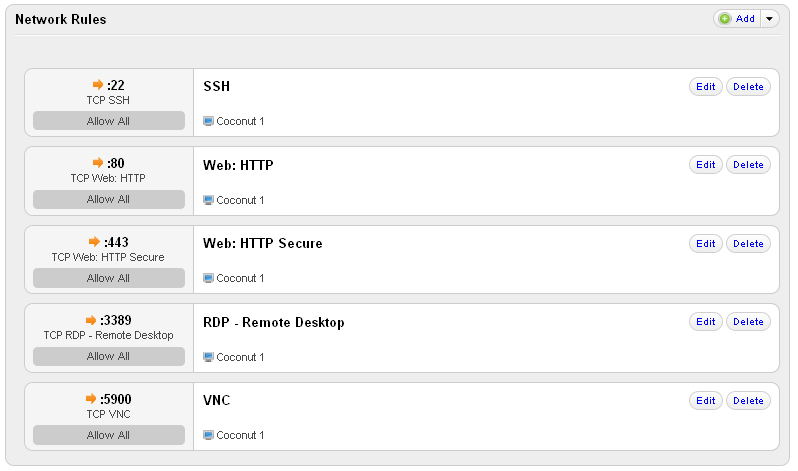
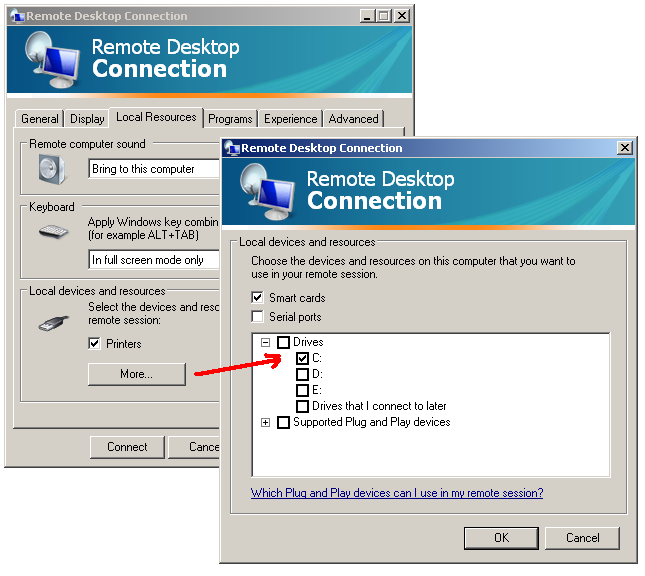
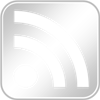

Thanks for the article, Ted. I am always interested in seeing how our customers are using our hosting products. Regarding the charges, you are correct: you will only be billed for the resources you use and there is no minimum charge. Please feel free to contact me if you have any questions, I am the Hosting Product Director for Go Daddy.
This is a good article. I have looked into cloud hosting in the past but have avoided it due to the costs but these look reasonable to say the least. Support is also a big plus for me and in the past I have been happy with GoDaddy.
I recently signed up with a Clustered Hosting package in the UK which offers me load-balancing across multiple redundant web servers. Im paying a small amount for this and so far Im more than happy but in the future when I outgrow this current setup I may take the plunge and give GoDaddy a try. Thanks.
Hey Ted, great post on “outsourcing” CPU capacity. It’s incredibly annoying to have to wait for a SEO tool to do it’s thing (while you could be doing things in the mean time) and then see it crash. Although paying by the hour sounds expensive at first, it’s better than paying for a second computer in your office/home, lol!
I seldom comment, but i did a few searching and wound up here How to Set Up Your Very Own Cloud Windows
Server for SEO | Coconut Headphones. And I actually do have a couple of
questions for you if it’s allright. Could it be simply me or does it look as if like some of these remarks come across as if they are written by brain dead folks? 😛 And, if you are writing on other places, I would like to follow everything fresh you have to post. Would you make a list of the complete urls of your shared pages like your Facebook page, twitter feed, or linkedin profile?
I have definitely considered cloud hosting, but the cost just doesn’t seem to make sense yet. I hear crazy good things about AWS though.
Outsourcing CPU power is definitely smart; unless you truly have the need for the dedicated power paying by the hour is the way to go.
Impresive tutorial, probably most of us considered about getting hosted in the cloud just that most of the times costs are really something to consider over performance.
I’m not sure if it really worth the effort to go into the cloud if you have a small site, rather than using a few clusters (if you got a sys admin).
Cloud hosting seems to be way too expensive still, however, I can see the benefits of it. I have definitely ran into situations where I thought I should get it.
I agree with Alex on the size of your site. If you don’t have a very large site, you’re probably better off saving your money.
Thanks for Sharing Information , I have definitely considered cloud hosting, but the cost just doesn’t seem to make sense yet. I hear crazy good things about AWS though.